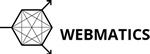To change your password, please sign in to Outlook Web Access. This will be in the form of your domain name, ie. http://webmail.yourdomain.com
Once you have sucessfully signed in, follow the instructions below:
- Click the Settings Icon in the top right of the page and click 'Options'
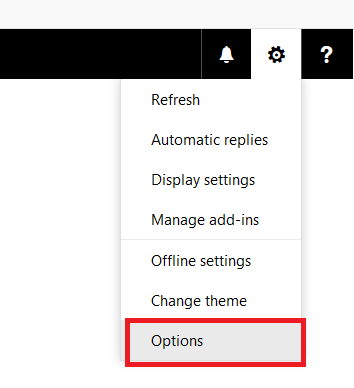
- On the top left hand side of the screen, expand the General menu and click 'My account'
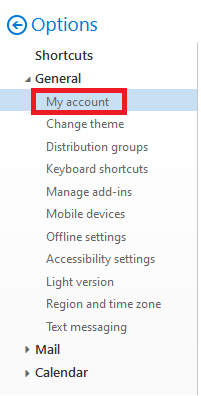
- Click the 'Change your password' link towards the bottom right of the my account screen. Enter your existing password, confirm your new password and click OK.
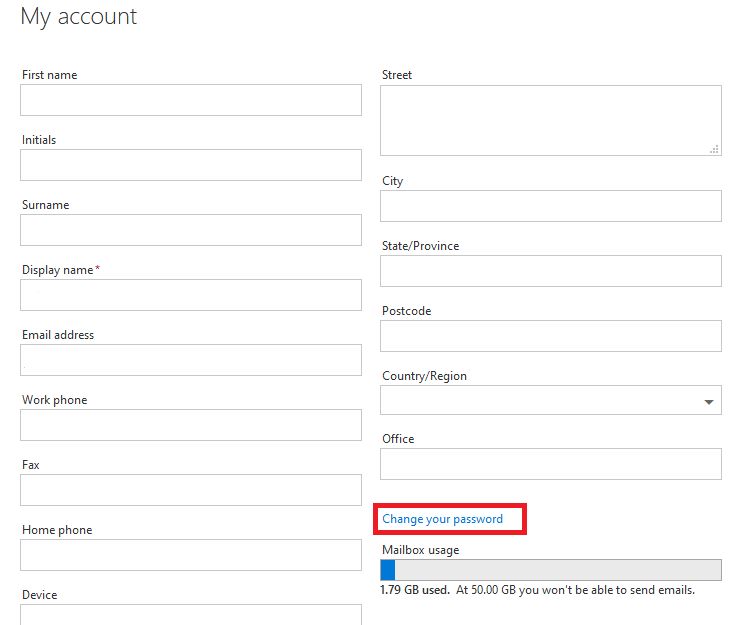
- It is recommended that you sign out of Outlook Web Access and restart Outlook after changing your password.