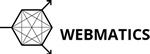Automatic Configuration
To configure email for your hosting service, we strongly recommend you navigate to your cPanel and perform the following as it will automatically setup your email application for you:
- Locate and click the 'Email Accounts' options
- For the email account you wish to configure, click the blue 'connect devices' button at the right of the row
- Under the 'Mail Client Automatic Configure Scripts' heading, if the application is supported for configuration then it will be listed under the application column.
- On the right hand 'Protocols' column, click the link that is on the same row for the email application you wish to use. We strongly recommend using IMAP over SSL/TLS.
- You may be prompted to confirm if you wish to proceed - click proceed if prompted.
Manual Configuration
If you do not see an auto-configuration script for your email client, you can manually configure your mail client using the settings below. Please ensure to change 'yourdomain.com' to your actual domain name!
| Username: | username@domain.com |
| Password: | Use the email account’s password. |
| Incoming Server: | mail.yourdomain.com
|
| Outgoing Server: | mail.yourdomain.com
|
|
IMAP, POP3, and SMTP require authentication.
|
|
Troubleshooting
If you are having problems connection your account, it is recommended that you first ensure your login information is correct by logging into your webmail: https://www.yourdomain.com/webmail (Remember to change yourdomain.com to your actual domain name!)
If you are able to login to your webmail OK then please try repeating the setup process and ensure the correct login information and server settings have been entered.
If you are still experiencing issues then don't hesitate to contact support.